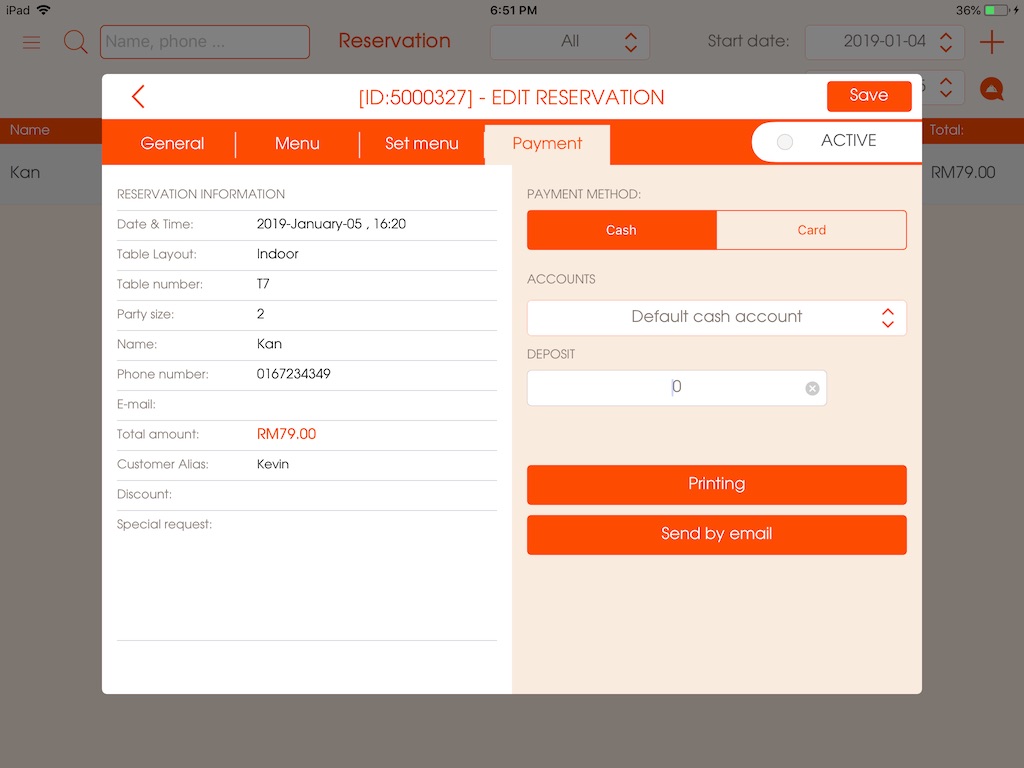Reservation
To view the existing reservations:
- Go to "Reservation" in the Main Menu Picture - (1)
*Explanation of the icons on "Reservation" screen
(explanation from left to right)
1. 3 horizontal lines - Main Menu
2. Magnifying glass - search engine for your reservation list
Picture - (1)
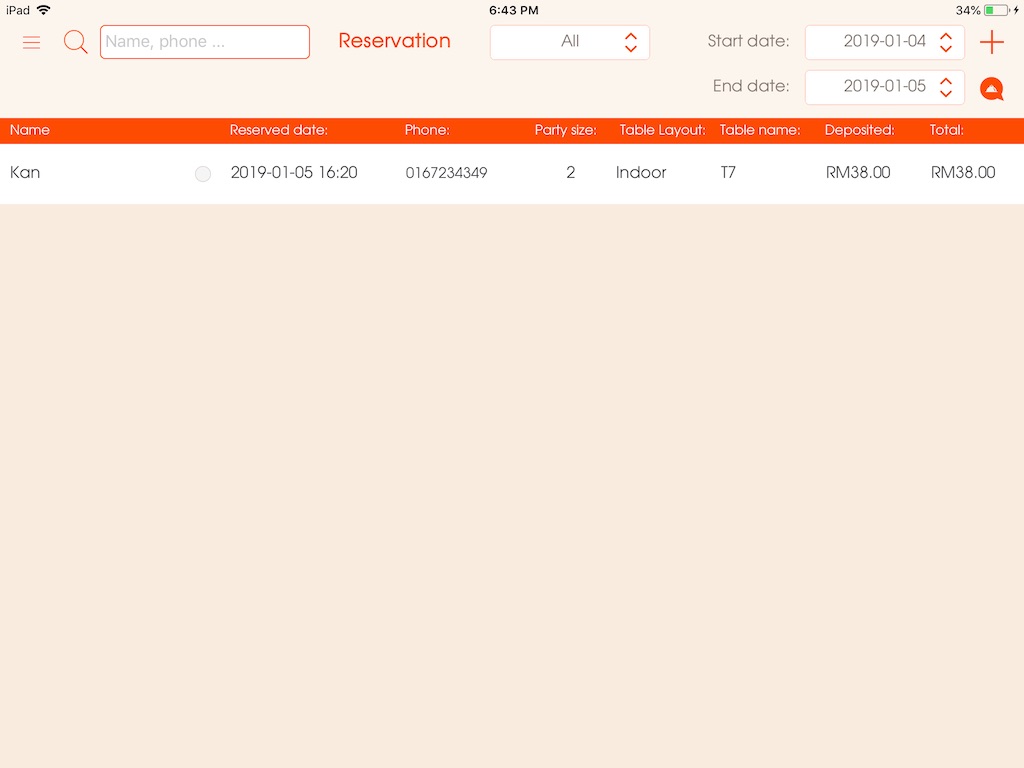
3. Reservation - status of the reservations that you would like to view. The reservation section contains the following:
- All
- Active
- Serving
- Deleted
- Past Due
- Finished
Picture - (2)
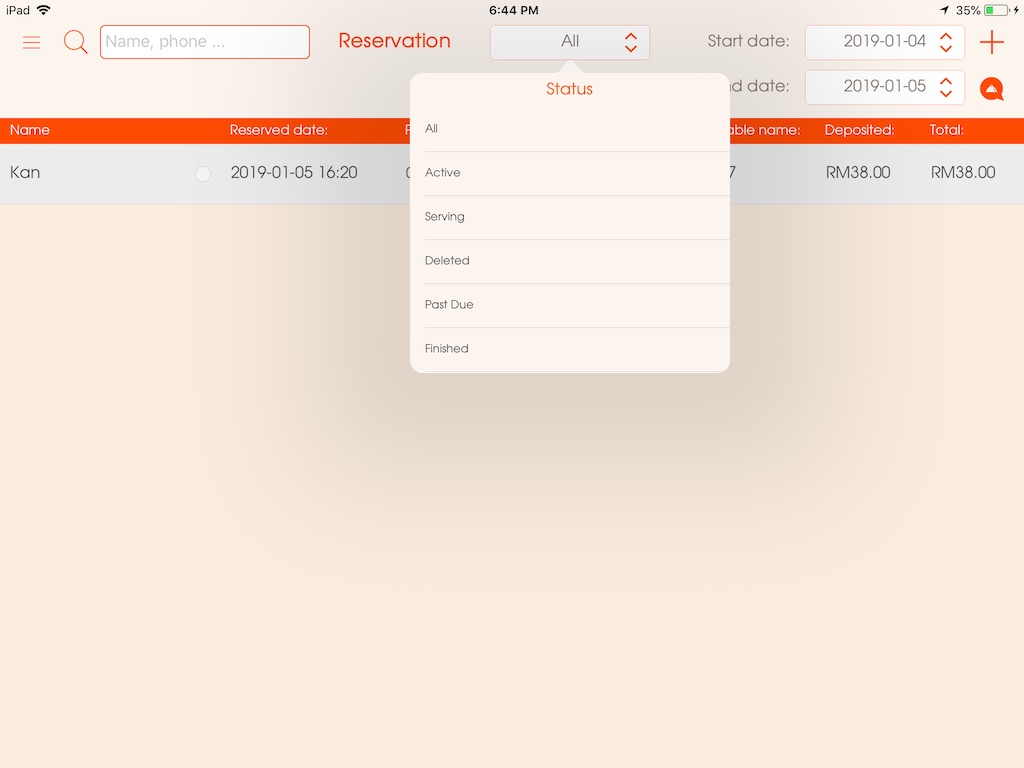
4. Start & End date - enter the dates to see the reservation list during the date that you've entered.
5. PLUS (+) icon - Add new reservation
6. Bell icon - add reservation category (e.g. wedding reservation, birthday reservation etc. The categories can vary depending on your establishment)
*To create a new reservation category: Picture - (3)
- Click on the "bell icon"
- Click on the PLUS (+) icon on the top left corner
- Enter a name/title for the reservation category
- Click "Save".
Picture - (3)
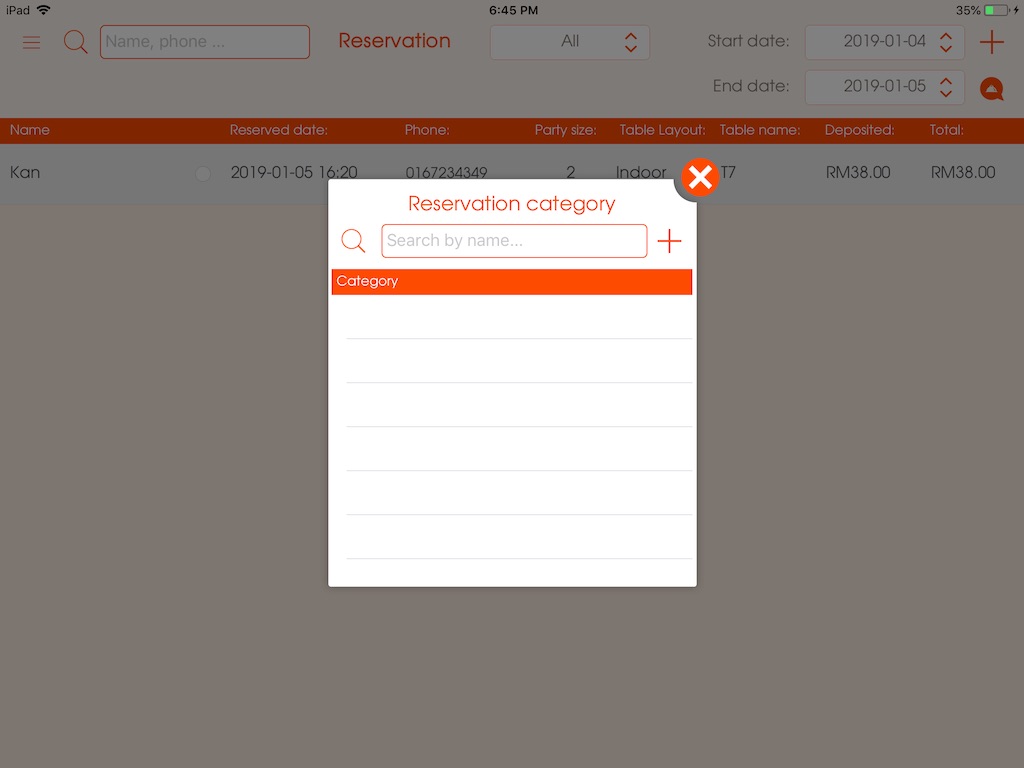
*To create a new reservation:
*Please fill in the required fields.
*GENERAL
- Choose the reservation category
- Choose the Hall
- Choose the Table
- Enter the party size
- Choose the date
- Choose the time
- Choose whether the customer has been registered to your system or if the customer is new to your establishment
- If the customer is in fact new to your establishment you would need to fill in the fields that will be highlighted (Name, phone number etc.)
-If the customer has special requests type the requests in the "special request" box below for your future reference.
Picture - (4)
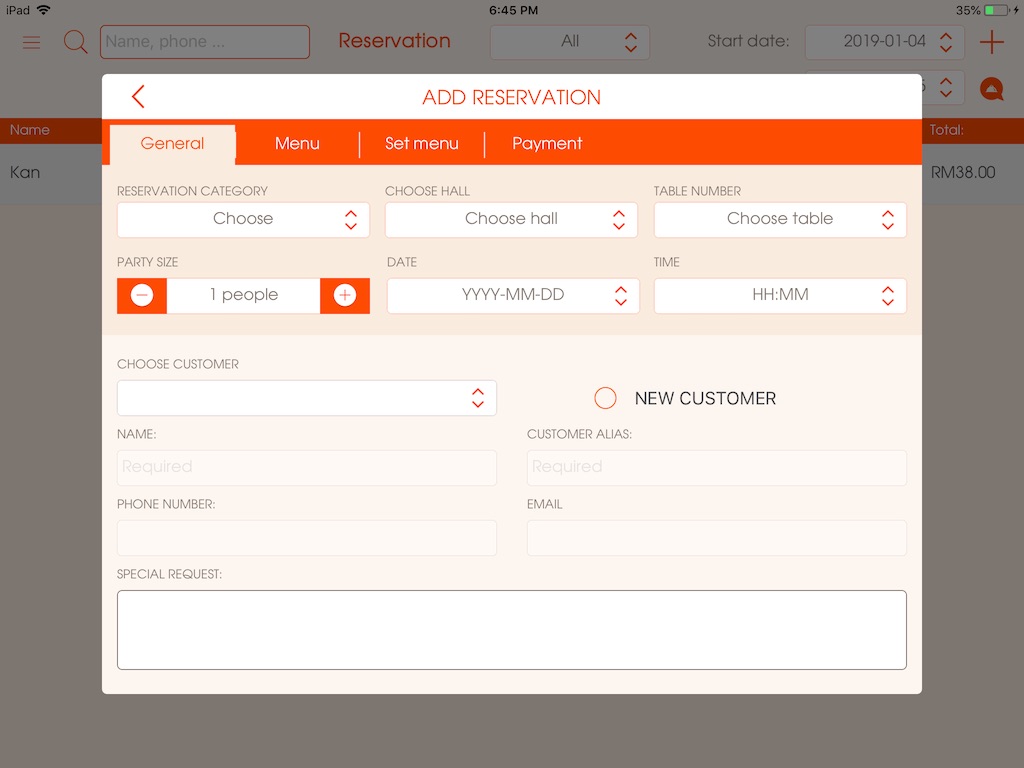
*A LA CARTE
If the customer makes his order upon his/her reservation and if the order is an a la carte item you would need to go to "A la carte" section to add the order.
Picture - (5)
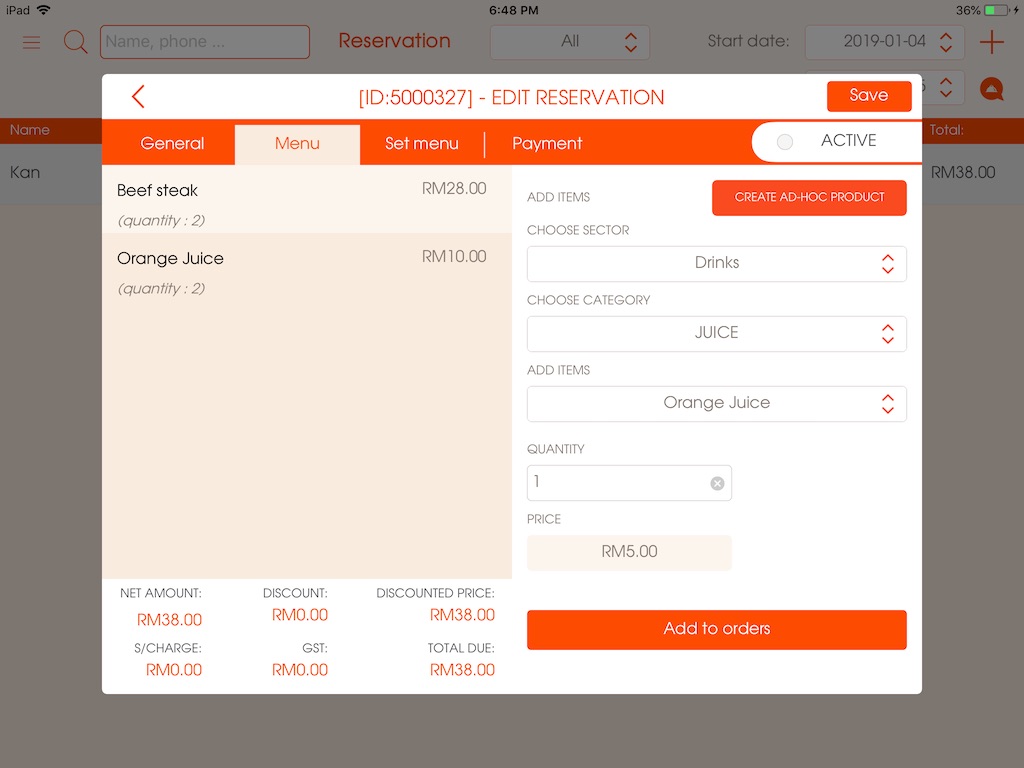
*SET MENU
If the customer makes his order upon his/her reservation and if the order is a set menu item you would need to go to "Set Menu" section to add the order.
Picture - (6)
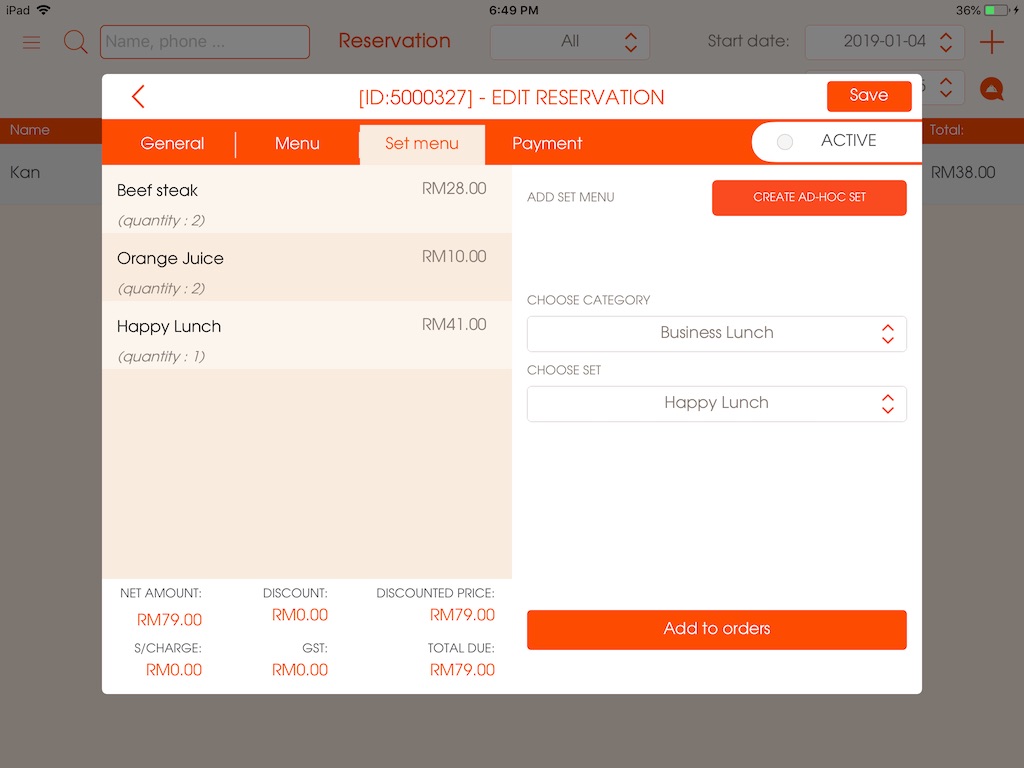
*PAYMENT
In this section you can see the "Reservation Information" on the left side of the screen. On the right side you can see the "Payment" methods that the customer will be using. After that you would need to either "Print" the reservation or "Confirm" to save the reservation.
Picture - (7)